راه اندازی مرکز تلفن گرنداستریم مدل UCM6202،UCM6204،UCM6208
این مقاله در مورد نحوه راه اندازی مرکز تلفن گرنداستریم مدل UCM6202_UCM6204_UCM6208 می باشد .
راه اندازی UCM گرنداستریم شامل :
Zero-Config، کنفرانس، پیکربندی خودکار، ترانک آنالوگ/VoIP، مسیریابی تماس های ورودی/خروجی و راه اندازی پست صوتی/فکس به ایمیل می باشد .
سناریوی راه اندازی
تصویر زیر ساده ترین راهاندازی را نشان میدهد که در آن پورت WAN سری UCM6200 به اینترنت وصل شده و سمت LAN سری UCM6200 DHCP را ارائه میکند.
ما از این سناریو برای راه اندازی یک Grandstream GXP2130 استفاده می کنیم که به سمت LAN سری UCM6200 متصل میشود. همچنین می توان یک سوئیچ شبکه به پورت LAN سری UCM6200 متصل شودکه بیش از یک دستگاه به آن متصل می باشد.
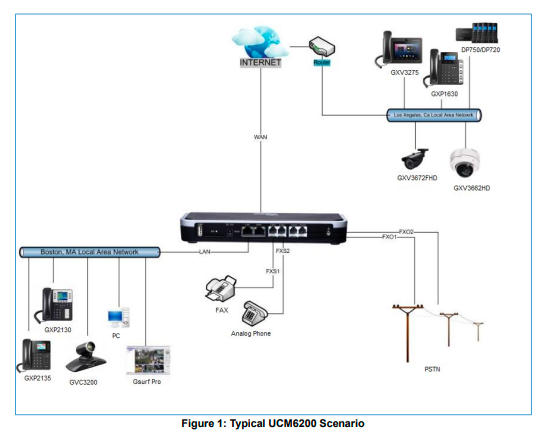
اتصال UCM6200
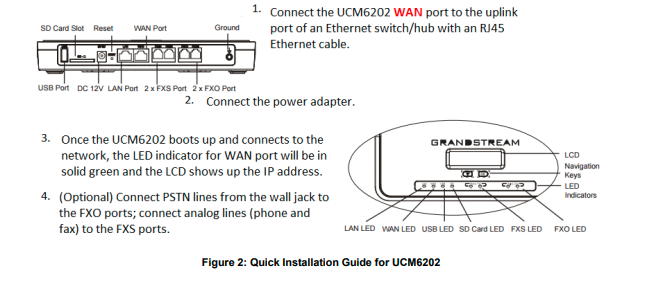
دسترسی به صفحه وب سری UCM6200
دسترسی به صفحه وب به کاربران اجازه می دهد تا کاربران ، تنظیمات سیستم را از راه دور مدیریت کنند.
آدرس IP مورد استفاده برای دسترسی به صفحه وب به محل اتصال رایانه کاربر بستگی دارد. اگر کامپیوتر به همان سوئیچ/روتری متصل است که پورت WAN سری UCM6200 متصل است،IP که در LCD سری UCM6200 نمایش داده شده است، این آدرس IP WAN است.
اگر کامپیوتر است به قسمت LAN سری UCM6200 متصل می شود، سپس به IP پیش فرض UCM6200 مراجعه می کنیم.
آی پی پیش فرض سری 6200، 192.168.2.1 می باشد. در صورت اتصال موفق، صفحه ورود به سیستم سری UCM6200 نمایش داده می شود .
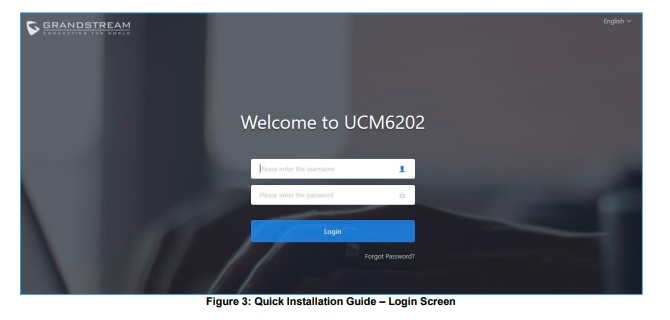
در ابتدا برای کانفیگ مرکز تلفن گرنداستریم باید به چند سوال جواب دهید ؟
چند کاربر در دفتر حضور دارند؟
چه بخش هایی در داخل دفتر وجود خواهد داشت؟
آیا این دفتر با دفتر دیگری در ارتباط است؟
هنگامی که تصویر واضحی از تعداد کاربران در هر مکان وجود دارد، بخشها تقسیم میشوند و کاربر میتواند تنظیمات را به درستی انجام دهد.
Navigate to PBX Settings → General Settings → Extension Preference
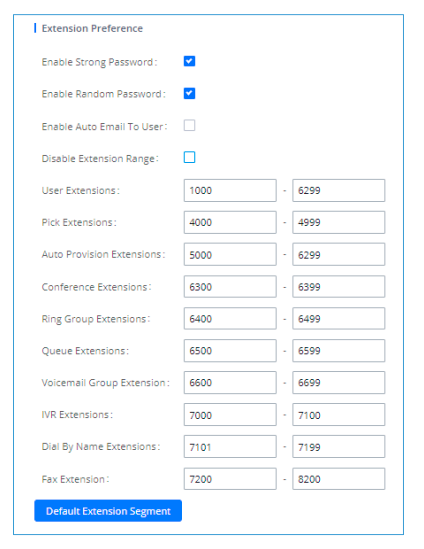
در شکل بالا، محدوده برنامه از 1000شروع و پایان به 6299 تنظیم شده است.
در پایین روی “Save” کلیک کنید. سپس به خاطر داشته باشید که روی “Apply Changes” در بالا کلیک کنید .
ایجاد کابر به صورت تکی یا گروهی
اکنون که محدودههاتنظیم شدهاند، میتوانیم شروع به ایجاد کاربران کنیم.
برای ایجاد کاربر دو روش وجود دارد.
یک روش ایجاد یک کاربر واحد است.
روش دیگر ایجاد دستهای از کاربران است.
مراحل اضافه کردن کاربر تکی
1. به Extension / Trunk → Extensions بروید.
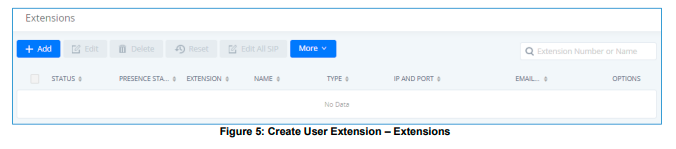
2. روی “Add” کلیک کنید
3. Create New SIP Extension را انتخاب کنید.
4. در صفحه «ایجاد افزونه SIP جدید»، کاربران میتوانند گزینههای زیادی را وارد کنند، اما نیازی به آنها نیست.
روی “Save” در پایین صفحه کلیک کنید.
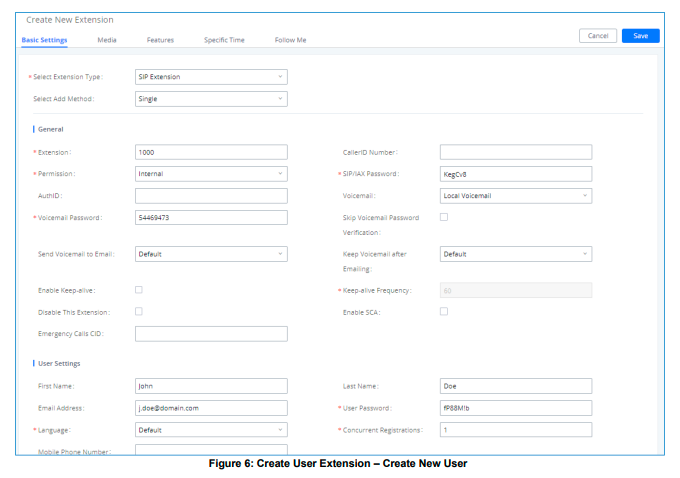
پس از کلیک بر روی “Save”، صفحه ای که کاربر تکی ایجاد شده است، نمایش داده می شود.
در اینجا کاربر این امکان را دارد که با کلیک بر روی دکمه سمت راست، ویرایش کند.

مراحل اضافه کردن دسته ای از کاربران
1. به Extension / Trunk → Extensions بروید.
2. بر روی دکمه “Add”کلیک کنید.
3. در قسمت “Batch”، “Basic Settings” → “Select Add Method”را انتخاب کنید.
4. در “Batch Add SIP Extensions“، کاربر می تواند “Extension” و تعداد آنها را مشخص کند.
در این آموزش ما یک extensionشروع 1001 خواهیم داشت و سری UCM6200 ، پنج extension با یک رمز عبور به صورت تصادفی تولید می کند. این باعث ایجاد 1001، 1002، 1003، 1004 و 1005 می شود.
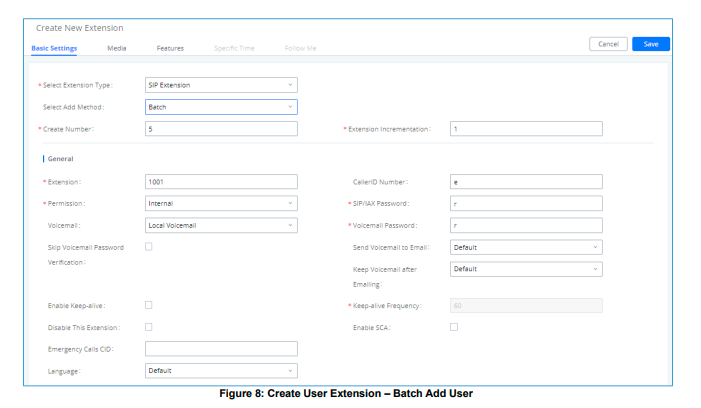
5. روی دکمه“Save” کلیک کنید تا سری extension UCM6200را ایجاد کند.
6. در مرحله بعد، اعلانی ظاهر می شود که می پرسد “آیا مطمئن هستید که می خواهید extension ایجاد کنید: 1001، 1002، 1003، 1004 1005″.
“OK” را کلیک کنید.
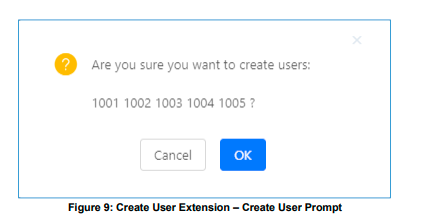
در این مرحله صفحه باید شبیه این به نظر برسد:
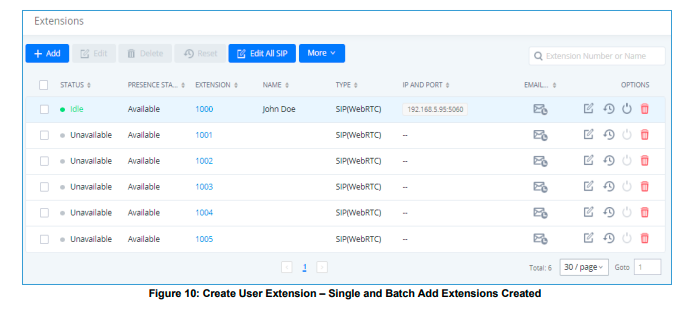
PROVISIONING & ZERO CONFIG
دستگاههای SIP Grandstream را میتوان از طریق وب و همچنین از طریق طریق دانلود TFTP/HTTP/HTTPS کانفیگ کرد.
همه دستگاه های Grandstream SIP از یک فایل کانفیگ با فرمت XML پشتیبانی می کنند. TheUCM6200 یک مکانیزم Plug and Play را برای ارائه خودکار دستگاههای Grandstream SIP به روشی zero configuration با تولید فایل پیکربندی XML و ، ارائه میکند.
این به کاربران این امکان را می دهد که نصب را به راحتی به پایان برسانند و شروع به استفاده از دستگاه های SIP به روش مدیریت شده کنند.
کانفیگ آی پی فون شامل مراحل زیر می شود .
1_اختصاص یک داخلی بر روی مرکز تلفن UCM6200
2_ تنظیمات شبکه مربوط مانند “NAT traversal” و “Use Random Port” در تلفن تحت شبکه
3_تنظیمات تماس مانند “Dial Plan” و “Auto Answer“.
4_تنظیمات LDAP به طور خودکار روی تلفن انفیگ می شود تا از فهرست راهنمای LDAP در سرور LDAP UCM6200 استفاده کند.
این بخش نحوه کارکرد zero config در UCM6200 را توضیح می دهد.
Web GUI → Value-added Features →Zero Config
Auto Discovering
هنگامی که به سناریوی معمولی خود در ابتدای این آموزش اشاره می کنیم، می دانیم که یک GXP2130 وجود دارد به سمت شبکه LAN سری UCM6200 متصل می شود.
رابط DHCP ،LAN سری UCM6200 را فعال کرده است وبه GXP2130 یک آدرس IP اختصاص داده است. به طور پیش فرض، IP تخصیص داده شده 192.168.2x است
وقتی سری UCM6200 یک IP به تلفن می دهد، گزینه DHCP 66 را نیز فعال میکند که تلفن را به مسیر سرور کانفیگ راهنمایی میکند. تمام دستگاههای گرنداستریم بهطور پیشفرض گزینه 66 را روشن کردهاند و اینگونه است که GXP2130 توسط UCM6200 شناسایی می شود .
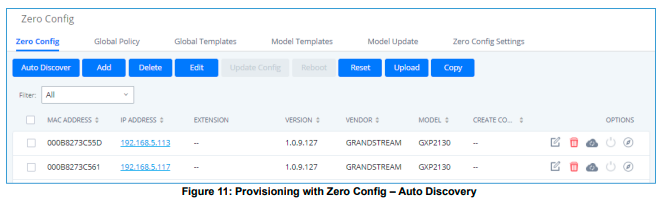
Extension Assignment
در تنظیمات Auto Provision، کاربر این گزینه «Automatically Assign Extension» را فعال میکند.
اگر فعال باشد،یک پسوند ایجاد و به دستگاه جدید شناسایی شده اختصاص داده می شود.
قسمت Value-added Features → Zero Config را وارد شوید وبر روی دستگاه های یافت شده کلیک کنید.
صفحه بعدی جزئیات دستگاه را نماییش می دهد .
از آنجایی که GXP2130 یک تلفن 3 sip است، سری UCM6200 این امکان را به ما می دهد که 3 داخلی را به گوشی اختصاص دهیم .
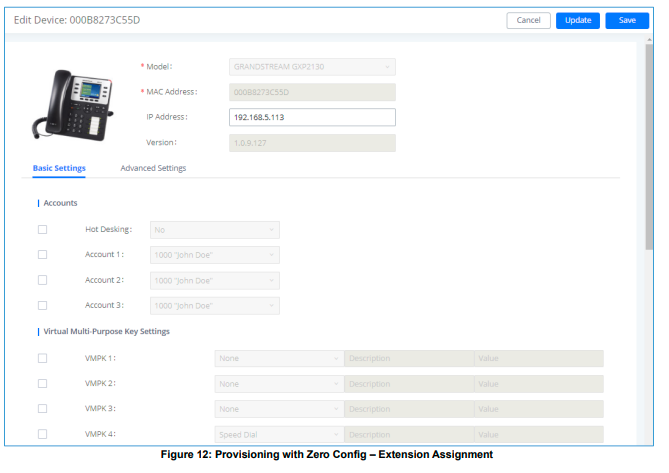
پس ازکانفیگ ، ممکن است تلفن به منظور دریافت فایل از UCM6200، راه اندازی مجدد شود.
در طی این فرآیند، گوشی بوت میشود، فایل کانفیگ را درخواست میکند، فایل کانفیگ را دانلود میکند، سپس یک بار دیگر راهاندازی مجدد میشود تا تغییرات اعمال شوند.
پس از بوت شدن کامل گوشی، به صفحه Extension / Trunk → Extensions بروید تا وضعیت را ببینید.
وضعیت SIP یک دایره سبز رنگ را برای ثبت نام موفق نشان می دهد.

CONFERENCE BRIDGE
UCM6200 از CONFERENCE BRIDGEپشتیبانی می کند که امکان استفاده همزمان از چندین BRIDGE را فراهم می کند:
• UCM6202/6204 حداکثر از 3 CONFERENCE BRIDGE را پشتیبانی می کند که 25 PSTN یا IP به طور همزمان امکان پذیر می باشد.
• UCM6208 حداکثر از 6 CONFERENCE BRIDGEرا پشتیبانی می کند که 32 PSTN یا IP به طور همزمان امکان پذیر می باشد.
تنظیمات CONFERENCE BRIDGE را می توان در GUI→ Call Features → Conference مشاهده کرد.
در این صفحه، کاربران می توانند ایجاد، ویرایش، مشاهده، دعوت، مدیریت شرکت کنندگان و حذف CONFERENCE BRIDGE را ایجاد کنند. وضعیت CONFERENCE BRIDGEو ضبطهای تماس کنفرانس (در صورت فعال بودن ضبط) در این وب نمایش داده میشود .
نحوه راه اندازی CONFERENCE BRIDGE
روی“Add” کلیک کنید.
2. در صفحه “Create New Conference”، برنامه به طور خودکار در حال اجرا است کاربر میتواند شماره دیگری را که در محدوده Conference Extension قرار دارد، اختصاص دهد.
3. رمز عبور برای ادمین و همچنین رمز عبور کاربر مرا وارد کنید. در این مثال کاربر 511511 را به عنوان رمز عبور و 510510 را به عنوان رمز عبور ادمین وارد می کنیم .
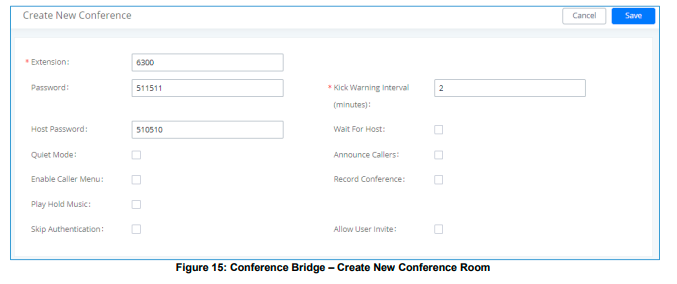
4. روی“Save” در پایین و سپس “Apply Changes” در بالا کلیک کنید.
اکنون باید یک conference roomایجاد کنیم و صفحه موارد زیر را نشان خواهد داد:

با تلفنی که در سری UCM6200 رجیستر شده است، داخلی conference room را شماره گیری کنید.
برای این مثال، ما 6300 را شماره گیری می کنیم. کاربر پیامی را برای رمز عبور کنفرانس می شنود. بسته به کاربر، رمز عبور یا رمز عبور ادمین قابل وارد کردن است.
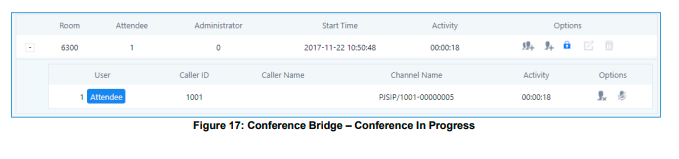
IVR(تلفن گویا)
Configure IVR
تنظیمات تلفن گویا Web GUI → Call Features →IVR
• برای افزودن یک تلفن گویا جدید بر روی “Add” کلیک کنید.
• برای ویرایش پیکربندی تلفن گویا بر روی ![]() کلیک کنید.
کلیک کنید.
• برای حذف تلفن گویا بر روی ![]() کلیک کنید
کلیک کنید
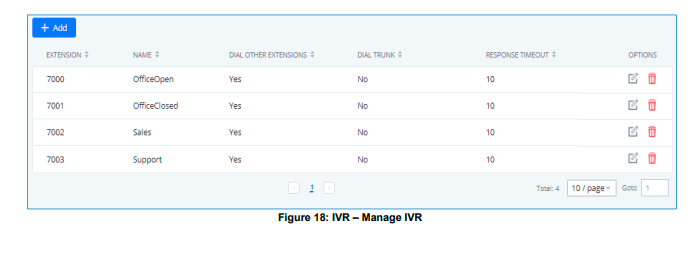
ایجاد IVR جدید
1. روی “Add”کلیک کنید.
2. یک نام برای دستگاه تلفن گویا وارد کنید. در این مثال کاربر “OfficeHours2” را ایجاد کرد.
3. “Extension” به طور خودکار با محدوده پ که در ابتدای ایجاد شده بود، پر می شود
در صورت تمایل کاربر می تواند پسوند تلفن گویا دیگری را انتخاب کند.
4. «Dial Other Extensions» را فعال کنید .
5. “Welcome Prompt” هنگامی که تماس گیرنده به تلفن گویا می رسد پخش می شود. کاربر میتواند برای کانفیگ درخواست خوشآمدگویی، روی «Prompt» در کنار کادر بازشو کلیک کنید.
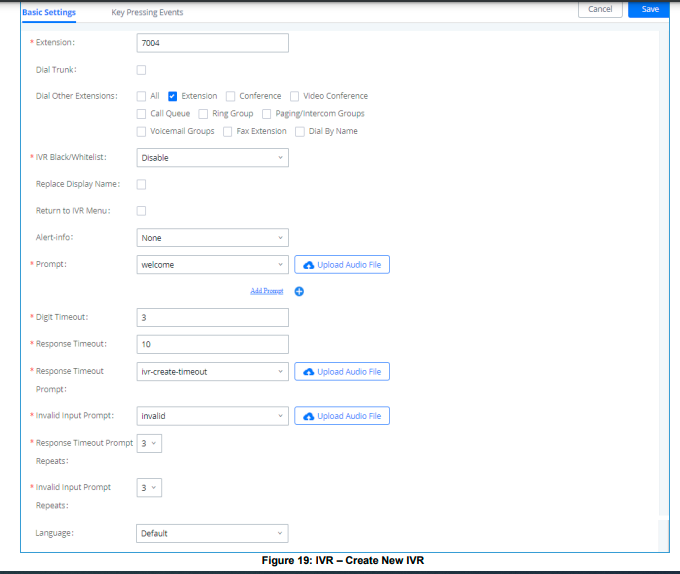
6. بخش بعدی در موردکانفیگ یک تلفن گویا و فشردن یک کلید است. کاربرمی تواند تماس ها را بر اساس انتخاب تماس گیرنده کتنفیگ کند برای مثال، تماسگیرندهای به تلفن گویا میرسد و اعلان خوشآمدگویی پخش میشود: «از اینکه با شرکت سفیران ارتباط توسعه نیکسان تماس گرفتید، متشکرم. برای پشتیبانی، لطفاً 0 را شماره گیری کنید. برای فروش، لطفاً 1 را شماره گیری کنید.
روی کادر بازشوی اولین رکورد، که “0 را فشار دهید” کلیک کنید و Extension را انتخاب کنید. یک کادر کشویی دیگر ظاهر می شود و کاربر می تواند extension را از لیست انتخاب کند. برای این مثال کاربر Extension1000 انتخاب میکند.
7. “Press 1” بر روی کادر کشویی کلیک کنید و Extension را انتخاب کنید. کاربر Extension1001 را انتخاب می کند.
کاربر می تواند Voicemail, Conference Room,Voicemail Group, IVR, Ring Group و بسیاری موارد دیگر را انتخاب کند.
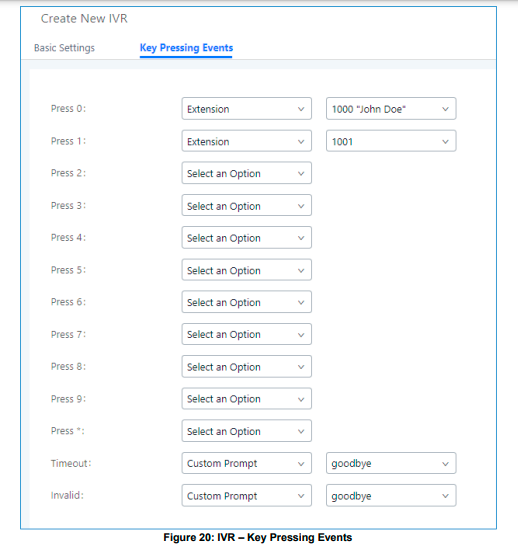
8. روی دکمه “Save” کلیک کنید و سپس روی “Apply Changes” در بالا کلیک کنید.
TRUNKS
Analog Trunks
Web GUI → Extension / Trunk → Analog Trunks
•برای افزودن یک ترانک آنالوگ جدید بر روی “Add” کلیک کنید.
• برای ویرایش ترانک آنالوگ، بر روی![]() کلیک کنید.
کلیک کنید.
• برای حذف ترانک آنالوگ روی ![]() کلیک کنید.
کلیک کنید.
در سری UCM6200 پورت های FXO تعبیه شده است که به آن اجازه می دهد خطوط PSTN را وارد کرده و ترانک آنالوگ را ایجاد کرد. برای این مثال، ما یک خط آنالوگ را که به FXO1 متصل است، کانفیگ می کنیم.
Set up Analog Trunk
1. بر روی “Add” کلیک کنید.
2. برای”FXO Port” عدد 1 انتخاب کنید.
3. نام Trunk روی “Analog1” تنظیم شده است.
4. “Caller ID Scheme” برای “Bellcore/Telcordia” تنظیم شده است. بسته
5. “Tone Country” روی “United States of America (USA)” تنظیم شده است زیرا این آموزش در آمریکای شمالی صورت گرفته است .
منطقه کاربران میتواند با کلیک بر روی کادر کشویی گزینه دیگری انتخاب شود .
6. روی “Save” کلیک کنید و سپس روی “Apply Changes” در بالا کلیک کنید .
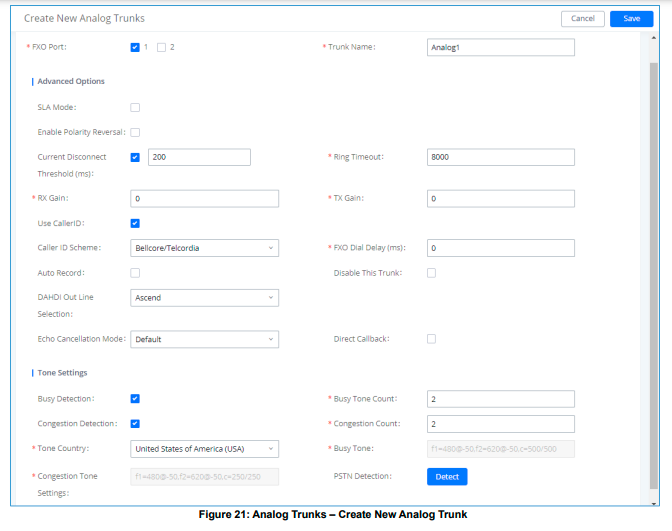
توجه: اگر گزارشهایی مبنی بر قطع شدن تماسها وجود دارد و خطوط به درستی قطع نمیشوند، این میتواند به این معنی باشد که تنظیمات خط به درستی صورت نگرفته است.
سری UCM6200 یک ویژگی تشخیص خودکار دارد که خط را آزمایش می کند و بهترین تنظیمات ممکن را ارائه می دهد. این گزینه“PSTN Detection” نام دارد .
VoIP Trunks
Web GUI → Extension / Trunk ->VoIP Trunks
• برای افزودن یک ترانک VoIP جدید، بر روی “Add SIP Trunk” یا “Add IAX Trunk” کلیک کنید.
• برای کانفیگ پارامترهای VoIP، روی ![]() کلیک کنید.
کلیک کنید.
• برای کانفیگ Dialing Direct Outward (DOD) برای VoIP Trunk، روی ![]() کلیک کنید.
کلیک کنید.
• برای شروع LDAP Sync بر روی![]() کلیک کنید.
کلیک کنید.
• برای حذف VoIP Trunk روی![]() کلیک کنید.
کلیک کنید.
4 نوع مختلف از VoIP ترانک وجود دارد که می توان آن را کانفیگ کرد. انواع آن عبارتند از Peered/Registered SIP Trunk یا Peered/Registered IAX trunk. این آموزش نحوه کانفیگ SIP Registered Trunk می باشد .
Set up VoIP Trunk
1. روی “Create New SIP Trunk” کلیک کنید.
2. روی کادر کشویی Type کلیک کنید و “Register SIP Trunk” را انتخاب کنید.
3. نامی برای “Provider Name” وارد کنید، به عنوان مثال، GSTrunk.
4. آدرس IP یا URL سرور VoIP را به عنوان “Host Name”کانفیگ کنید، به عنوان مثال، sip.grandstream.com.
5. نام کاربری را وارد کنید، به عنوان مثال، 6266389172.
6. رمز عبور نام کاربری را وارد کنید.
7. AuthID را وارد کنید. این شناسه مشترک سرویس SIP است که برای احراز هویت استفاده می شود. اگر کانفیگ نشده باشد، CallerID برای احراز هویت استفاده خواهد شد.
8. در صورت نیاز یک پروکسی خروجی وارد کنید .
9. روی“Save” و سپس “Apply Changes”در بالا کلیک کنید .
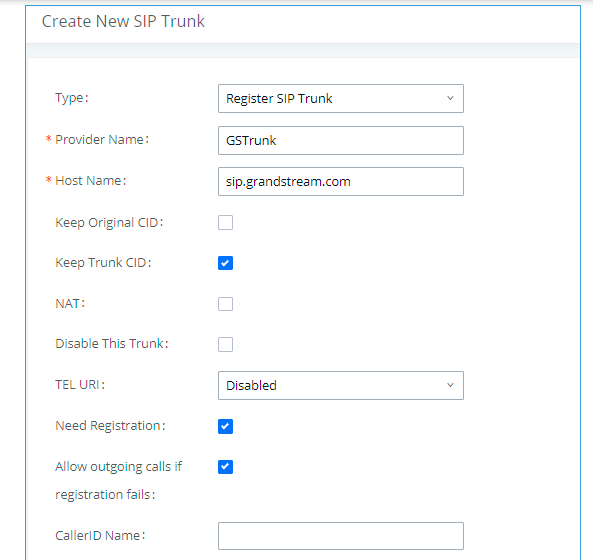
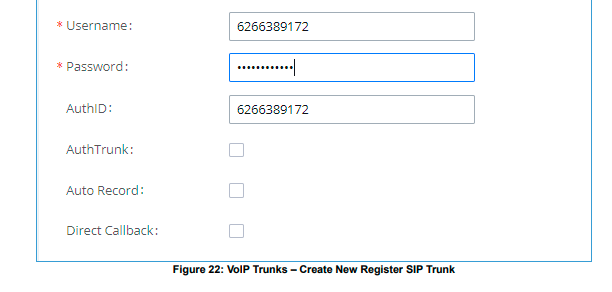
پس از ایجاد SIP Trunk، کاربرمی تواند برای گزینه های کانفیگ بیشتر بر روی ![]() کلیک کند.
کلیک کند.
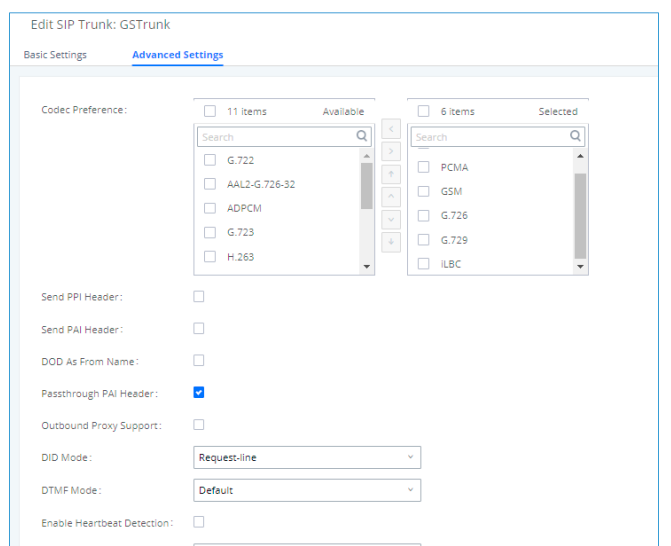
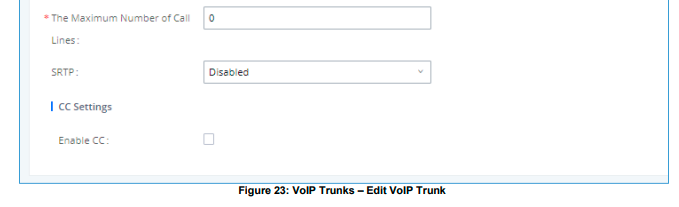
برای بررسی اینکه آیا SIP Trunk ثبت شده است، کاربر میتواند Web UI → System Status → Dashboard
تنظیمات را مشاهده کند .
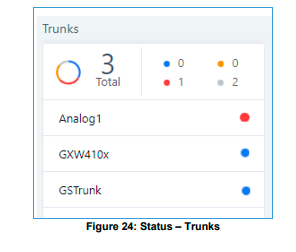
CALL ROUTES
Outbound Routes
Web GUI → Extension / Trunk →Outbound Routes
برای افزودن یک Outbound Routes جدید، روی “Add” کلیک کنید.
• برای ویرایش Outbound Routes، روی ![]() کلیک کنید.
کلیک کنید.
• برای حذف Outbound Routes، روی ![]() کلیک کنید.
کلیک کنید.
• برای جابجایی Outbound Routes به بالا/پایین برای ترتیب اولویت خروجی، روی ![]() کلیک کنید.
کلیک کنید.
نحوه کانفیگ Outbound Routes
1. روی “Add” کلیک کنید.
2. نام Calling Rule راکانفیگ کنید. به عنوان مثال، “LongDistance“‘Local’ و غیره.
3. یک dial Pattern ایجاد کنید.
برای شماره گیری 7 رقمی الگو به این شکل خواهد بود: XXXXXXX.
این بدان معناست که هر 7 رقم از این مسیر استفاده خواهد کرد. برای شماره گیری 10 رقمی، الگو به این صورت خواهد بود: NXXNNXXXX. اگر قبل از شماره گیری نیاز به “1” باشد، الگوی شماره گیری را می توان به این شکل تنظیم می شود:
1NXXNNXXXX
در این مثال، الگوی شماره گیری قرار است برای شماره گیری ۷ رقمی ایجاد شود، بنابراین الگوی XXXXXXX است.
4. در مرحله بعد، یک “Privilege Level”تنظیم کنید. 4 “Privilege Level” وجود دارد. داخلی، محلی، ملی، بین المللی.
امنیت داخلی پایینترین سطح امنیت است در حالی که بینالمللی بالاترین سطح امنیت است.
روشی که از Privilege Levels استفاده می شود را می توان قفل درب دانست.
Extensions با “Permissions” ارائه میشوند که میتوانند به عنوان کلید قابل مشاهده است. اگر یک Extensionبا مجوز داخلی کانفیگ شده باشد، آن رانمی توان به outbound route با سطح امتیاز محلی، ملی و بین المللی دسترسی داشت.
5. pattern که کانفیگ شده است یک pattern شماره گیری 7 رقمی است. برای “Use Trunk” آنالوگ Trunk را انتخاب کنید یا Trunk مورد نظر را برای این الگوی شماره گیری خاص انتخاب کنید. برای تماسهای راه دور، ممکن است مسیریابی تماسها به SIP Trunkاز طریق یک خط PSTNمقرون به صرفه باشد.
6. روی “Save” کلیک کنید و سپس روی “Apply Changes” در بالا کلیک کنید.
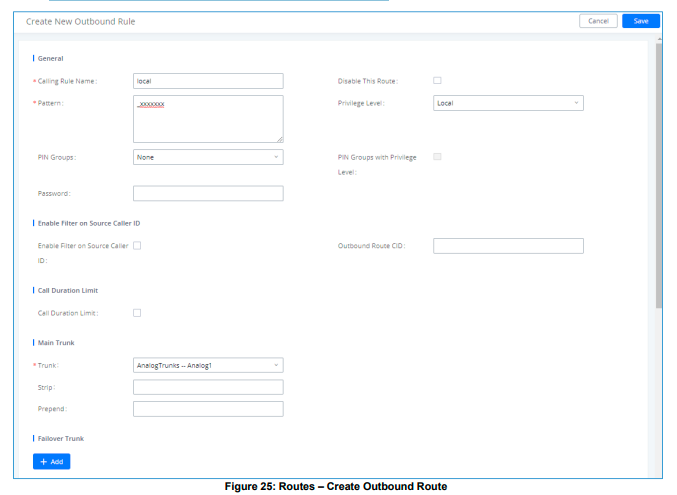
Inbound Routes
کاربران می توانند تماس های ورودی را توسط DID به Extension, Voicemail, Conference Room, Queue, Ring Group, Page, Voicemail Group, FAX,DISA IVRهدایت کنند.
این مسیرهای ورودی همچنین میتوانند بر اساس یک شرایط زمانی نیز راهاندازی شوند.
Web GUI → Extension / Trunk ->Inbound Routes
• برای افزودن Inbound Rule ، روی “Create New Inbound Rule“کلیک کنید.
• برای کانفیگ ویژگی های DID برای مسیر ورودی، روی “DID Features“کلیک کنید.
• برای کانفیگ blacklist برای همه مسیرهای ورودی، روی “Blacklist” کلیک کنید.
• برای ویرایش مسیر ورودی، روی ![]() کلیک کنید.
کلیک کنید.
• برای حذف مسیر ورودی، روی ![]() کلیک کنید.
کلیک کنید.
این بخش از آموزش دستورالعملهایی را در مورد نحوه راهاندازی یک مسیر ورودی برای یک SIP Trunk ثبت شده ارائه میدهد.
Set up Inbound Route
1. بر روی “Add” کلیک کنید.
2. برای “Trunks” را SIP trunkکه کانفیگ شده است انتخاب کنید. (به عنوان مثال GSTrunk)
3. الگوی DID میتواند از دو بخش تشکیل شده باشد که با یک کاراکتر «/» تقسیم میشوند.
قسمت اول برای تعیین شماره تماس گرفته شده و قسمت دوم برای تعیین شناسه تماس گیرنده که اختیاری است استفاده می شود.
اگر بخش شناسه تماس گیرنده وارد شده باشد، به این معنی است که فقط برنامه داخلی با شناسه تماس گیرنده خاص مجاز به تماس با این ترانک است.
4. روی کادر کشویی «Default Destination» کلیک کنید و IVR را انتخاب کنید. سپس IVR extensionرا انتخاب کنید.
5. در مرحله بعد، روی “Click to Add Time Condition” کلیک کنید.
6. یک “زمان شروع” 8 صبح، “زمان پایان” 18 بعد از ظهر وارد کنید.
7. بعد بر اساس هفته برای “Date” انتخاب و دوشنبه تا جمعه را انتخاب کنید.
8. برای “Destination” یک Extensionانتخاب و شماره داخلی را انتخاب کنید.
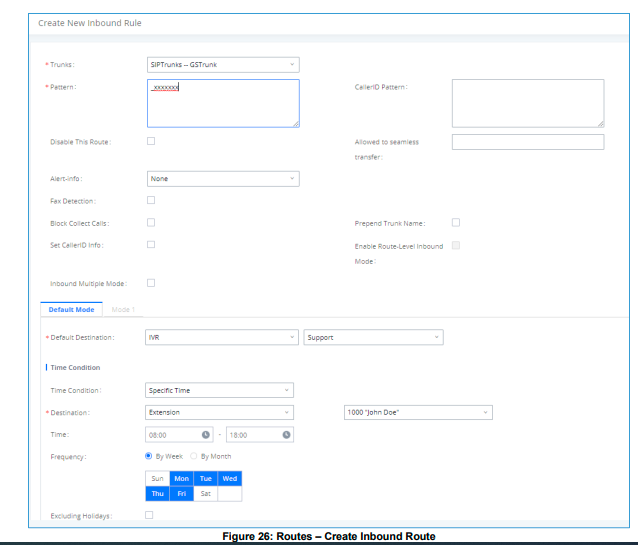
هنگامی که تماسی در این SIP Trunk در ساعات 8:00 صبح تا 18:00 بعد از ظهر دریافت می شود، به داخلی 1000 هدایت می شود. همه تماس های خارج از این شرایط به تلفن گویا هدایت می شوند.
برای کسب اطلاعات بیشتر و یا خرید مراکز تلفن گرنداستریم با کارشناسان ما در شرکت سفیران ارتباط توسعه نیکسان در اتباط باشید .




سلام
خیلی خیلی عالی بود
لذت بردم
ممنون از سایت خوبتوو
اگر امکان داره در مورد قابلیتLdap هم توضیح بذارید